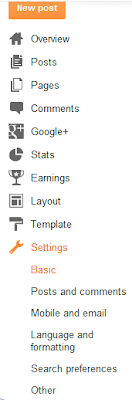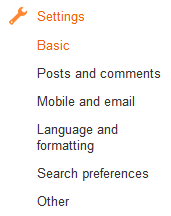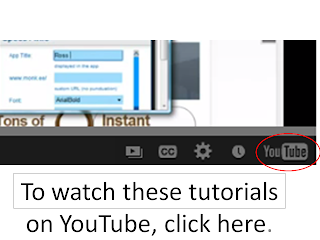Looking at the above menu, we have used several of the menu items in previous tutorials: Posts, Pages, Layout, and Template. This tutorial will look specifically at those in the portion of the menu pictured below.
Monday, April 29, 2013
Hyperlinking and Embedding from Google Drive
In the last tutorial, I showed you how to get the information to Google Drive. Now, I will show you how to use the Google documents (homework) on your blog. You can also share using social media.
Creating and Uploading to Google Drive
One of the most promising parts of a blog for parent communication is the option to create a contingency plan for kids who leave their homework. Now, I am not sure how this will work with helping students develop responsibility, but it is an option for getting notes and homework all the way home.
In the next tutorial, I will show you how to hyperlink and embed from Google Drive.
In the next tutorial, I will show you how to hyperlink and embed from Google Drive.
Sunday, April 28, 2013
Jing Review and Suggested Uses
Review of Jing by Techsmith
I tried the free version of Jing
by Techsmith on my PC. I really
enjoyed using this screen capture tool. It is so easy to use. It allows you to easily
select a region for capture. Then you
can choose to capture an image and short movie clip, each of which can be
shared via a free account on screencast.com.
It sets the color depth and palette nicely. One weakness of the program as a whole is
that when you finish your screen capture image or clip, you cannot choose to
upload it to screencast.com and save it locally. I could only figure out how to
do one or the other.
When you capture a screen shot image, there are editing
tools offered: frame, text, draw, and arrows.
When you finish capturing and editing the screen shot, you have three
options: share it via screencast.com, save it or copy it. If you want to put the image directly into a
document, you the copy option is wonderful and quick. If you want to save it immediately using the
save option, you are only offered one format: PNG (.png). If you choose to share the image using a
link, you can click on share via screencast.com. The link will automatically be on the
clipboard waiting for you to paste it where you want it. Additionally, it should be noted that if you
choose this option, you can go to screencast.com and right click on the image
to save it. If you choose to save it this
way, you are offered two format options: Bitmap (.bmp) and PNG (.png).
The movie clip is wonderfully easy to use. It can be paused and resumed quite
easily. The videos can only be 5
minutes, but so much can be accomplished in a five minute video. One drawback in Jing is that there is no
editing tool bar for videos; however, the option is presented to enhance the
video using Camtasia, TechSmith’s paid software. After making a video clip, you are offered
the options to share it via screencast.com or save it. It saves as a Shockwave Flash Object (.swf). This could be a second drawback of using Jing
because people, especially youth, seem to be using more mobile devices, which
do not generally play flash videos. (I
know my iPad does not.)
Some Suggested Uses
Jing is a useful screen capture tool. It can be used to create images and video clips. It could be especially useful with small children who are emergent readers and writers. When a child finishes a draft, it is always important for the teacher to conference with that child to help them edit and revise. This screencasting tool could be used with a document camera or scanned image of the student’s writing to record feedback during a writing conference. Then the student could use the video playback to aid in the editing and revision portions of the writing process. In order to distribute the screencast, I would paste the links into a word document and put shortcuts on the desktop with the student’s names. They would click their name and play their video. Only prerequisite skill would be knowing how to work a computer well enough to play a video. An issue that may arise in this instance is that the children may not know how to navigate a computer or play and rewind a video. It may also be distracting. Perhaps the children may not be interested enough for engagement. These could all be issues working with small children.
A second way that this tool is useful is as a homework helper. Coupled with a smartboard, lessons can be recorded and links can be provided to parents and students via the class website/blog. These lessons can enable the parents to know how something was explained in class so that they can help their child with homework. It also can be played as a review of the day’s lessons for the children in homes where the parents do not speak English. Hopefully, the review could help the students remember how to do the homework. Additionally, other teachers can view each other’s lessons. An issue that may arise in this situation is that there are still quite a few people without home computers and internet. A lot of my students have to go to friends’ houses or the library to use computers. Additionally, Flash videos do not play on many mobile devices, which is what a lot of people use for internet access.
A third way to use this tool is to record student think alouds. Students are assigned math problems and asked to show their work. Using this method, often times the teacher can infer where the student gets confused. Nevertheless it is just an inference. Students can use Jing on a computer with a document camera attached. They could work the math problem, explaining as though they are teaching. Ideally, this would give a teacher an opportunity to understand who knows what and how well they understand and can explain. The student would turn in the assignment, by writing down the link for the teacher, printing the link for the teacher, or emailing the link to the teacher. Additionally, with permission, the good explanations can be used as tutorials for those who are struggling. An issue that may arise from this is that the student may take more than 5 minutes to solve the math problem.
A second way that this tool is useful is as a homework helper. Coupled with a smartboard, lessons can be recorded and links can be provided to parents and students via the class website/blog. These lessons can enable the parents to know how something was explained in class so that they can help their child with homework. It also can be played as a review of the day’s lessons for the children in homes where the parents do not speak English. Hopefully, the review could help the students remember how to do the homework. Additionally, other teachers can view each other’s lessons. An issue that may arise in this situation is that there are still quite a few people without home computers and internet. A lot of my students have to go to friends’ houses or the library to use computers. Additionally, Flash videos do not play on many mobile devices, which is what a lot of people use for internet access.
A third way to use this tool is to record student think alouds. Students are assigned math problems and asked to show their work. Using this method, often times the teacher can infer where the student gets confused. Nevertheless it is just an inference. Students can use Jing on a computer with a document camera attached. They could work the math problem, explaining as though they are teaching. Ideally, this would give a teacher an opportunity to understand who knows what and how well they understand and can explain. The student would turn in the assignment, by writing down the link for the teacher, printing the link for the teacher, or emailing the link to the teacher. Additionally, with permission, the good explanations can be used as tutorials for those who are struggling. An issue that may arise from this is that the student may take more than 5 minutes to solve the math problem.
Creating an App Using Infinite Monkeys
Nowadays, many people use mobile devices such as cell phones and tablets to do their web browsing. I will show you how to create s simple app that will connect parents with your classroom blog or other subscription option such as Facebook and twitter as well as provide contact information.
Now, this website is lovely because it allows you to create a web app without coding. Web apps are wonderful because they can be accessed on all mobile devices with web browsers as well as via computers.
Listed here are some websites that may be useful.
Make your app at Infinite Monkeys.
Get a Google Voice number.
Here is my app: http://h.fanapp.mobi/ross_app2
To use the mobile version of Facebook, Twitter, and Pinterest, simply replace www in the web address with the letter m.
For instance, change http://www.facebook.com to http://m.facebook.com
Now, this website is lovely because it allows you to create a web app without coding. Web apps are wonderful because they can be accessed on all mobile devices with web browsers as well as via computers.
Listed here are some websites that may be useful.
Make your app at Infinite Monkeys.
Get a Google Voice number.
Here is my app: http://h.fanapp.mobi/ross_app2
To use the mobile version of Facebook, Twitter, and Pinterest, simply replace www in the web address with the letter m.
For instance, change http://www.facebook.com to http://m.facebook.com
Saturday, April 27, 2013
Accessing Your Mobile Site
Many parents access various websites and information using
their mobile devices. For this reason, I wanted to present a tutorial on
accessing the mobile site that Blogger assembles parallel to the web version of
your blog. (To access the mobile version
type ?m=1 after the / on your blog’s url.)
Static Pages, Disclaimer and Acceptable Use
In this tutorial, I will show you how to add a static page and make suggestions regarding acceptable use and a disclaimer. I am not a lawyer though so do not consider this legal advice.
Link to the information that I stated about disclaimers I would make and an idea about acceptable use.
Link to the information that I stated about disclaimers I would make and an idea about acceptable use.
Adding Gadgets and Other Subscription Options
In the last post, we discussed adding links to enable
parents to find distribution through social media. In this post, we will edit the gadget choices
and enable email and another RSS subscription option.
July 1, 2013, the Google Reader will be closed down. However, anyone using Feedly will experience a seamless
transition.
P.S. In the video, I forgot to mention a gadget that may be useful, considering how multicultural America is. It is the translation gadget. To use this gadget follow the steps below:
- Select LAYOUT from the left menu.
- Within the layout, find ADD A GADGET.
- When the Gadget window opens, TRANSLATE is the fourth option down. Click the PLUS SIGN NEXT TO TRANSLATE.
That adds the option to translate the blog. It will not translate it perfectly, but it should at least make it readable in other languages.
Creating Links To Social Media, Editing Template
In this post, I show you how to edit the template to create links to social media sites where your content will be delivered.
Next, we will deal with other gadgets and subscription options.
Next, we will deal with other gadgets and subscription options.
Distributing Your Blog Using Twitter and Facebook (via Twitterfeed.com)
Knowing how to create content is wonderful, but here is how
to make it readily available. This
tutorial is on how to configure feed distribution to Facebook and Twitter via
twitterfeed.com. Most parents already
have access to these social media sites and receive regular updates from them.
I have a tutorial on how to set up a Facebook Like Page if you need it.
Creating a Facebook Like Page
Now, I will show you how to set up various ways for parents
to subscribe. The first option I will
detail is setting up a Facebook like page.
I would like to begin by recommending that a new Facebook page is
created for this purpose and that in no way should you link it to your personal
page. Now I will show you how to set up
the Facebook Like Page.
In a separate post, I will show you how to create an automatic feed to your Facebook Like Page as well as a Twitter account.
Embedding Videos
This tutorial is about embedding videos. I am using YouTube, but the same principles can be applied to using TeacherTube and SchoolTube. It is important to remember that for parent communication purposes, it really does not matter where you host your videos because parents generally have access to YouTube. However, schools generally block that website, so you may want to consider one of the others if you want to make the videos accessible on the district network.
Here are some free screencasting tools and some Reviews of Screen Capture Tools to get you started in creating tutorials.
For these tutorials, I used Screencast-O-Matic because you do not have to download software. It allows immediate upload to YouTube making the video accessible via web and mobile. Or you always have the option to save the video in one of many files: .mp4, .avi, .flv. or .gif. You can also publish it to their site. The free version allows videos up to 15 minutes in legnth as well. When I read reviews for Screencast-O-Matic, they said that there is a watermark on the free videos, but I don't see it.
Additionally, I have also used Jing to create screencasts. Here is what I thought of Jing and some uses for screencasting in early elementary.
Here are some free screencasting tools and some Reviews of Screen Capture Tools to get you started in creating tutorials.
For these tutorials, I used Screencast-O-Matic because you do not have to download software. It allows immediate upload to YouTube making the video accessible via web and mobile. Or you always have the option to save the video in one of many files: .mp4, .avi, .flv. or .gif. You can also publish it to their site. The free version allows videos up to 15 minutes in legnth as well. When I read reviews for Screencast-O-Matic, they said that there is a watermark on the free videos, but I don't see it.
Additionally, I have also used Jing to create screencasts. Here is what I thought of Jing and some uses for screencasting in early elementary.
Adding Pictures--Uploading and Embedding from Pinterest
In this post, I will show you two ways to add pictures to your blog. First, I will show you how to select public domain images and upload them for use on your blog (attribution included). Second, I will show you how to embed from Pinterest. I will not offer written directions for this post.
Choosing, Uploading, and Attributing an Image
Embedding an Image from Pinterest--I like this option because Pinterest.com offers unlimited storage.
Choosing, Uploading, and Attributing an Image
Embedding an Image from Pinterest--I like this option because Pinterest.com offers unlimited storage.
Editing Your Blog Post
There are times when you realize that a post has a typo or misinformation included. This tutorial will show you how to edit a published or drafted blog post.
Finishing Up Your Blog Post
This tutorial will cover finishing up your post: labeling, saving, publishing, scheduling, labeling, and dealing with the hyperlink for the post.
You also have the option to give thee posts labels, which categorize posts according to a topic. To do this, look on the right hand side of your screen. you will see a menu. Click on LABELS and type the topics covered in this post. (Next time you post, you will have the option to select from you previously used labels as well.) Now, you have a post.
At this point, you have three options: to save, to publish, or to schedule the post.
- To save, simply click SAVE in the row with the title bar. This is useful if you are not finished with the post or have not selected a date for publish.
- To publish, click PUBLISH I the row with the title bar. This will make the post publish to the blog immediately. When you do this, the readers will be able to see it on the blog and the material will be sent out using any subscription methods you have chosen to enable. This is called "going live."
- To schedule a post takes a few steps, but it is not hard and totally worth the effort. Blogger allows you to create posts and decide when they go live. You do this in the menu on the right side of the screen as well. Click schedule, choose the date and time by typing them into appropriate boxes or by selecting from the drop down selections. Once you are satisfied click DONE. Now, click PUBLISH I the row with the title bar. It will not publish until the date and time you selected.
Creating a Blog Post with Hyperlinks
This tutorial will focus on creating a blog post with hyperlinks. Hyperlinks can lead readers to other pages on your blog, external websites, and email addresses. Hyperlinks help enhance the information that you present.
In order to create a blog post, you click on NEW POST or the pencil icon. The Create Post window will open. Begin to type your post or paste it into the window. Give the post a title up above.
In order to add a hyperlink, you highlight the text that you want to hold the link and click on link in the menu directly above the area where you type the body of your blog post (in the Create Post window). Chose to insert a weblink or an email on the left. Finally, put the appropriate address and select whether it will open in a new window or not.
In order to create a blog post, you click on NEW POST or the pencil icon. The Create Post window will open. Begin to type your post or paste it into the window. Give the post a title up above.
In order to add a hyperlink, you highlight the text that you want to hold the link and click on link in the menu directly above the area where you type the body of your blog post (in the Create Post window). Chose to insert a weblink or an email on the left. Finally, put the appropriate address and select whether it will open in a new window or not.
External Template Pt. 2: Uploading the Template
In the last post, I showed you how to download a template that you have chosen from an external site. Now, this tutorial will detail how to upload that template for use on your own blog.
On the first page I saw upon signing in (Dashboard), I chose my blog. (This was easy since I only have the one.)
Next, I clicked on Template in the menu on the left side.
Then, I clicked Backup/Restore in the top righthand corner of the screen.
Finally, I clicked browse, selected the template from where I stored it on the desktop and clicked upload.
External Template Pt. 1: Selecting and Downloading a Template from an External Site
In the last tutorial, I showed you how to customize your blog using the Blogger customization options. In this tutorial, I will show you how to use any of thousands of templates you may find the code for on the web.
First, you need to type "Blogger templates" into your search engine because that is the platform that we are using.
Then you choose a site. I like btemplates.com.
Download the template and save the zipped folder to a place that you can find it.
Finally, unzip the folder.
I will show you how to upload the template that you selected from the external site.
I will show you how to upload the template that you selected from the external site.
Using a Blogger Template
You can choose a template one of three ways: from here on Blogger, from an external site, or by designing it yourself using html or xml. In this tutorial we will talk about how to customize on blogger though. So lets get started!
Starting signed in on blogger.com and viewing your dashboard, you should click on the blog that you have created.
Once you have selected your blog, you will be directed to an overview of that blog. On the left hand side of this screen you will see a menu. Select TEMPLATE. You could select your template from this page by clicking APPY TO BLOG beneath the desired template or...
You could click CUSTOMIZE under the LIVE ON BLOG picture. Now you are in the template wizard. There are more customization options here and you can view a preview below as you make each change.
Once you are satisfied, click APPLY TO BLOG. You have a template! Click VIEW BLOG to see your beautiful blog!
How to use a template from another site will be covered in another tutorial.
Create a Blog
This first tutorial is about how to set up your blog for parent teacher communication.
Go to blogger.com and sign in. (You will need a Google account before you start, but you can create one by clicking sign up on the Sign In page. Sign up is in the upper right hand corner. Follow the prompts. It is pretty easy.)
To create a blog, click on NEW BLOG.
Choose a name for your blog and check for availability. If it is unavailable, you can change the domain name but keep your title the same if you like.
Click CREATE BLOG!
First Post and Introduction
Hi! I am working on a
degree in Instructional Technology and am providing these tutorials as a way to
help teachers use technology to make information more readily available to
parents. I believe that most parents
would more actively participate in their children’s learning if they were kept
current. I also believe that the schools
cannot do it alone; we must work as partners with the families in order to
provide the best future for our children.
 |
| Baby Working On A Laptop by Petr Kratochvil |
This is my first post to Teacher Parent Communication, a
blog about using blogs and social media to deliver information to parents. These video tutorials are designed to assist teachers
with even the most basic computer knowledge in their efforts to easily,
effectively and efficiently deliver information to parents. This information can include homework
assignments, current topics being taught, video tutorials to help students,
events at school, etc. I hope you find
this blog useful and if you have any questions, leave a comment below any post
or contact me!
Be sure not to publish student’s names though, faces, or
identifying information though!
Thanks for stopping by! I hope this can be useful and helpful!
Thanks for stopping by! I hope this can be useful and helpful!
P.S. I hit a little snag in trying to make this site
accessible via mobile and web readers.
You live and you learn. Excuse
the inconsistencies with the web address if you pay attention to details. I had to refilm some of the video tutorials,
but I think I got it right.
Subscribe to:
Posts (Atom)